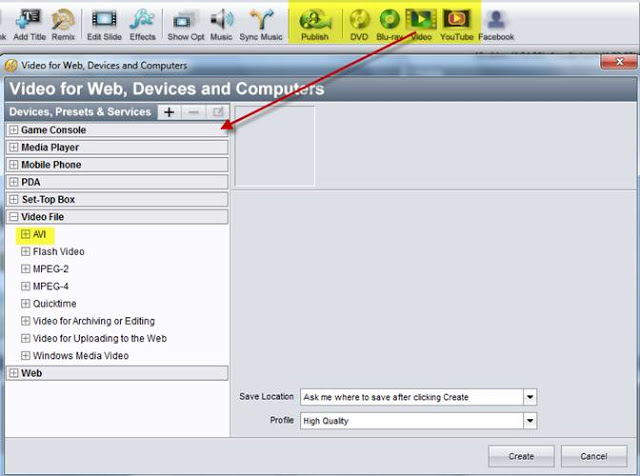Xử lý hình ảnh chuyên nghiệp với Proshow Gold 5.0.32
ProShowGold là một phần mềm chỉnh sửa và thiết kế ảnh chuyên nghiệp, người sử dụng có thể sáng tạo những bức ảnh mà mình yêu thích theo phong cách riêng để tạo videoclip từ ảnh và thêm lời thuyết minh hoặc lồng ghép nhạc.
Hướng dẫn sử dụng ProShowGold:
Bước 1: Chèn hình
Khi chạy chương trình giao diện của phần mềm như sau :
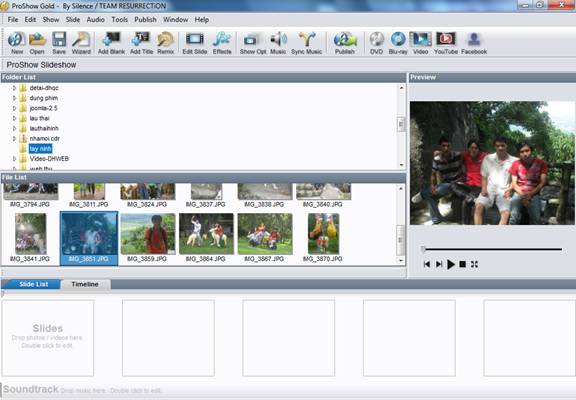
Sau đó chọn hình ảnh trong mục Folders chứa ảnh của bạn. Click 2 lần vào hình ảnh bạn muốn đưa xuống Slides.
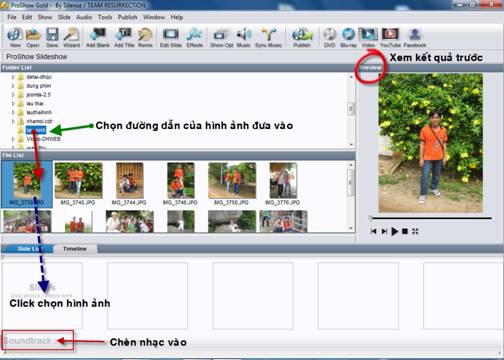
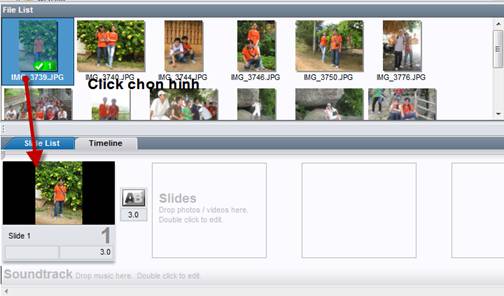
Nhấn Shift chọn tất cả > Click chuột phải > chọn Add to Show (Alt +I)
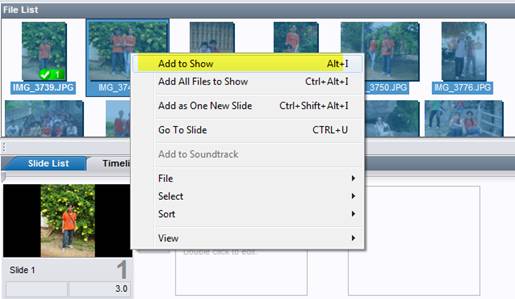
Bước 2: Chèn hiệu ứng
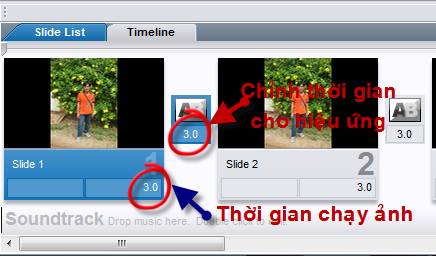
Mặc định của chương trình sẽ nhìn thấy hai chữ AB liền nhau. Đây là hiệu ứng Crossfade - Linear mặc định của chương trình. Để thay đổi hiệu ứng mặc định bằng các hiệu ứng khác chỉ cần kích chuột vào chữ AB.
Khi đó nó sẽ xuất hiện hộp thoại Choose Transition như hình . Nếu thích hiệu ứng nào thì chỉ cần click chuột vào hiệu ứng đó.
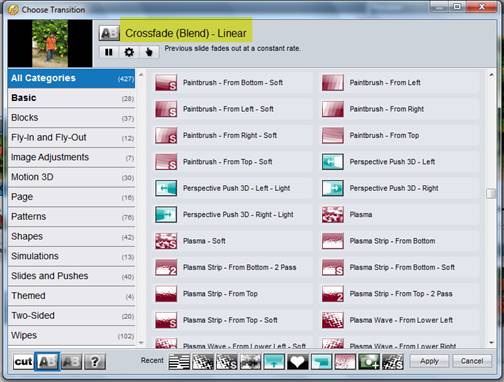
Bước 3: Chèn nhạc
Để chèn nhạc vào đoạn phim, bấm vào vòng chữ " Soundtrack …
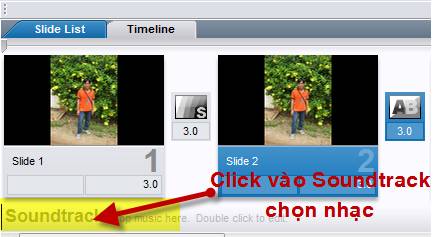
Soundtrack > Hiện lên hộp thoại > Click vào dấu cộng > Add sound file > chọn file nhạc cần đưa vào.
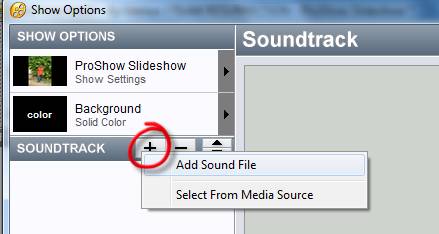
Để cắt nhạc tùy theo ý muốn bằng cách click phải chuột > Edit fades and timing > chọn theo hướng dẫn của hình vẽ > Ok
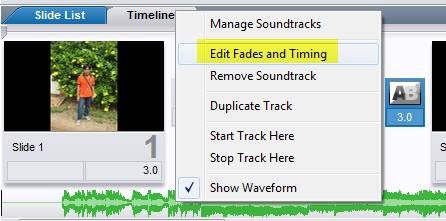
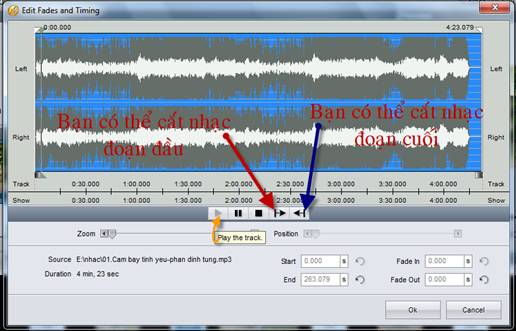
Bước 4: Hiệu chỉnh cho bức ảnh
Để áp dụng hiệu chỉnh cho từng bức hình , nhấp đúp chuột vào tấm hình hoặc Click chuột phải > chọn Slide Options.
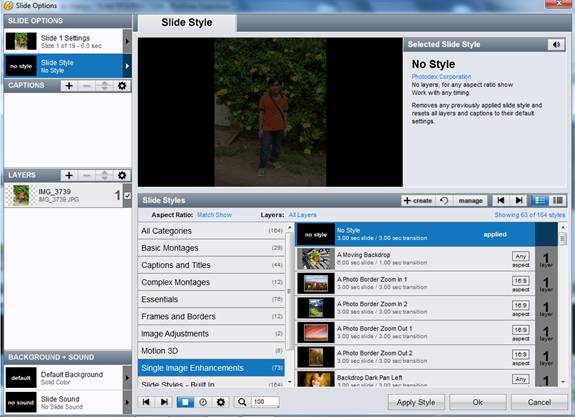
Chọn Silde Style hiệu ứng cho bức ảnh > Sau đó chuyển bảng Layers chọn hình ảnh sau đó xuất hiện bảng hộp thoại ở bên phải.
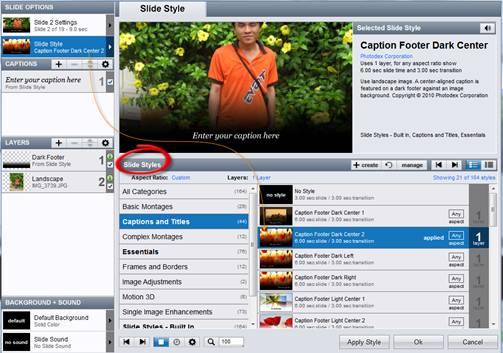
Mục Layer Settings: chỉnh độ lớn nhỏ của hình.
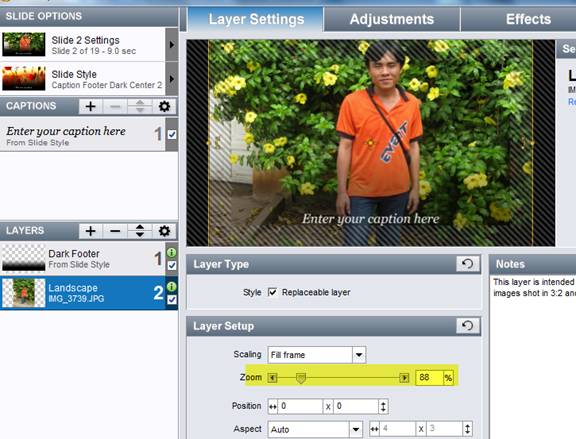
Mục Adjustments: Chỉnh độ sáng, màu sắc, độ tương phản của búc ảnh , góc xoay..
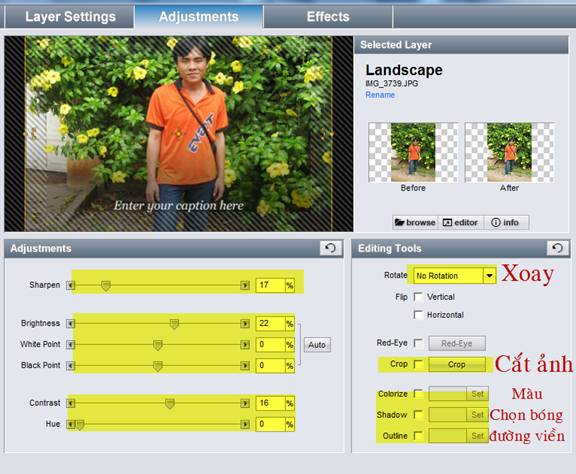
Mục Effects: Hiệu chỉnh cách chuyển động của bức ảnh trong qua trình chuyển động ( ví dụ: vừa nhỏ dần vừa xoay ảnh, thu ảnh nhỏ dần...)
Ngoài ra còn cần chỉnh các tham số sau:
Starting Postition: Thiết lập lúc bắt đầu hiệu ứng chuyển động
Ending Postition: Thiết lập lúc kết thúc hiệu ứng chuyển động
Phần Motion: chọn kiểu chuyển động (chỉnh các tham số tùy ý).
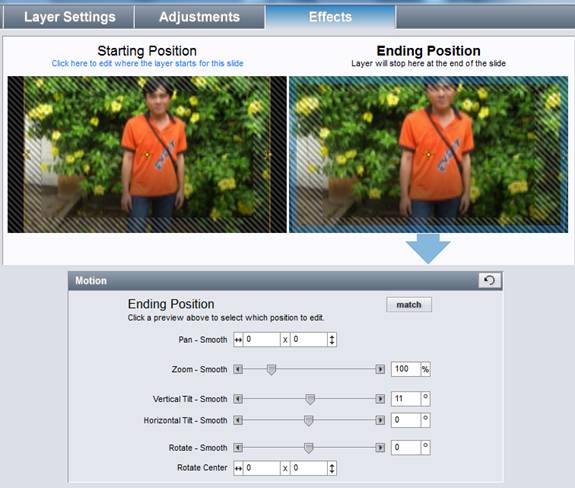
Mục Captions : Thêm chữ, và đặt các hiệu ứng cho chữ
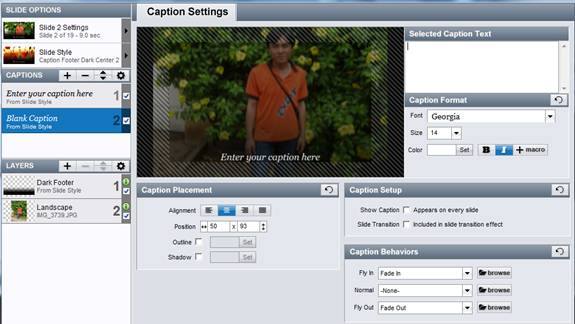
Mục Sounds : Thêm một bài nhạc nền cho bức ảnh ( chỉ chạy khi bức ảnh đang được show)
Mục Background : Thêm hình nền cho bức ảnh
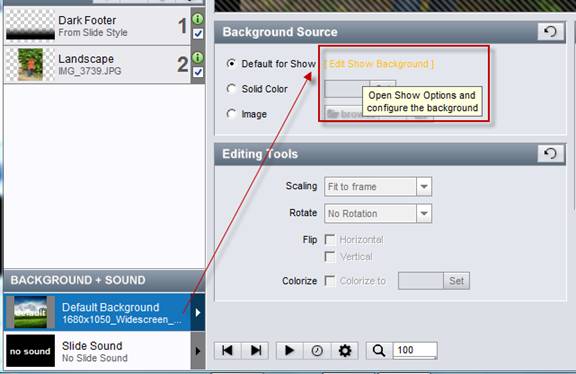
Để xem thử tác phẩm trước khi ghi ra đĩa bằng cách click vào nút Play để xem thử. Nếu còn chưa vừa ý thì sửa cho phù hợp đến bước tiếp nhé.
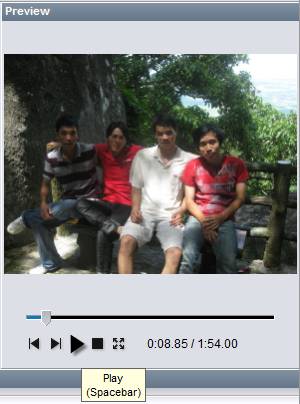
Bước 5: Xuất File
Sau khi bạn hoàn thành các bước có thể ghi ra đĩa hoặc ra File avi,…
Click vào các biểu tượng trên thanh Menu > chọn đuôi phim bạn cần xuất ra > Create .